Read Write Controls for AccuMark SQL
Allows the administrator to set permissions for accessing AccuMark SQL storage areas and data types within the storage areas. Permissions can be set to allow or deny reading from or writing to storage areas and for reading and writing individual data items. All permissions are set on by default.
• Create Users – if you don’t have them already o Or if connected to domain, you can add those users
o Currently r/w controls only applied per users, groups not available yet
• Must have SQL server or MSDE installed on the system from where you are setting the r/w controls (uses SQL/MSDE Backup/Manager) o If SQL Server follow sql-server-accumark.doc to define access per storage area
• Must be an administrator or user with administrator rights
• Systems being set up for user permissions must have v8.1 installed
• Register server o Register local server if setting rights to this machine
o Register non-local server if setting rights to another system with
SQL/MSDE
1. Select Security, Logins, right-click and select All Tasks, Add/Modify Logins
2. The Add/Modify Login wizard Welcome screen is displayed
3. Choose Logins dialog box
a. Displays users for systems or domains for which you have access to (use the scroll bar to see any additional users).
b. Can select more than one at a time and all selected controls will be applied to those users.

4. Permissions dialog box (page 1 of 2)
a. All permissions are set on as default (have read and write permission)
b. The Mext data type is part of markers and can only be set when you set the Markers permissions
5. Permissions dialog box (page 2 of 2)
6. Finish/Complete [rw-ctrl-6.jpg]
7. The user(s) who’s permissions has been applied will appear in the right-hand pane
8. Right-click on a user and select Properties

9. Initial screen displays on the General tab with the user name
10. Select the Permissions tab
a. Here you’ll see the current permissions applied.
11. Allows you to set/reset per data type
a. Click the down arrow on the data type textbox to see a list of data types.
Select the data type to be modified
i. Displays the permissions under that data type
ii. Can change the read or write permission
12. Allows you to set read or write access for each storage area.
a. Open the Databases entry
b. Open a storage area
c. Highlight the Users entry. All users defined through Add/Modify Logins are added by default with both read and write access allowed.

13. Change read and/or write access for this user in this storage area
a. In the right-hand pane, right-mouse click on a user name
b. All Tasks, select the desired option
Note: if a user has been defined but does not display, be sure to use the Action, Refresh to update the list
Setting Up
• Create Users – if you don’t have them already o Or if connected to domain, you can add those users
o Currently r/w controls only applied per users, groups not available yet
• Must have SQL server or MSDE installed on the system from where you are setting the r/w controls (uses SQL/MSDE Backup/Manager) o If SQL Server follow sql-server-accumark.doc to define access per storage area
• Must be an administrator or user with administrator rights
• Systems being set up for user permissions must have v8.1 installed
SQL/MSDE Manager (backup)
• Register server o Register local server if setting rights to this machine
o Register non-local server if setting rights to another system with
SQL/MSDE
Create the User Login and define Data Type Access
1. Select Security, Logins, right-click and select All Tasks, Add/Modify Logins
2. The Add/Modify Login wizard Welcome screen is displayed
3. Choose Logins dialog box
a. Displays users for systems or domains for which you have access to (use the scroll bar to see any additional users).
b. Can select more than one at a time and all selected controls will be applied to those users.

4. Permissions dialog box (page 1 of 2)
a. All permissions are set on as default (have read and write permission)
b. The Mext data type is part of markers and can only be set when you set the Markers permissions
5. Permissions dialog box (page 2 of 2)
6. Finish/Complete [rw-ctrl-6.jpg]
7. The user(s) who’s permissions has been applied will appear in the right-hand pane
View permissions for user(s)
8. Right-click on a user and select Properties

9. Initial screen displays on the General tab with the user name
10. Select the Permissions tab
a. Here you’ll see the current permissions applied.
11. Allows you to set/reset per data type
a. Click the down arrow on the data type textbox to see a list of data types.
Select the data type to be modified
i. Displays the permissions under that data type
ii. Can change the read or write permission
Define Storage Area Access
12. Allows you to set read or write access for each storage area.
a. Open the Databases entry
b. Open a storage area
c. Highlight the Users entry. All users defined through Add/Modify Logins are added by default with both read and write access allowed.

13. Change read and/or write access for this user in this storage area
a. In the right-hand pane, right-mouse click on a user name
b. All Tasks, select the desired option
Note: if a user has been defined but does not display, be sure to use the Action, Refresh to update the list
Sample error messages
• A user tries to access a data type s/he does not have permission to
• A user tries to process an order but does not have read permission to annotation • A user has read permission on a data item, but no write permission:
• A user has read permission but no write permission on for example, markers, and then tries to copy a marker and its components
Notes:
• Backup & restore (permissions are not saved with the backup but are “applied” when the storage area is restored onto that device/server)
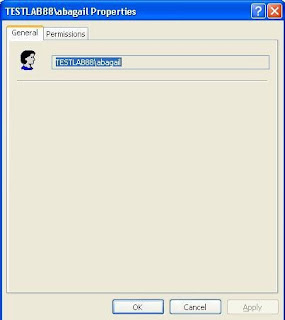

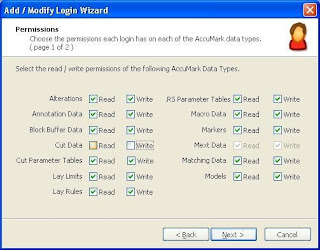




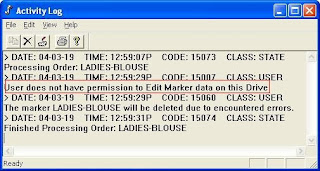

0 Komentar untuk "Read Write Controls for AccuMark SQL Storage Areas "