AccuMark Data Tables
In the CAD SQL database there are 18 data tables that have fields of information shared between AccuMark and WebPDM when operating in a SQL environment. The setup is defined in AccuMark Utilities/SQL Setup/CAD Datatable Configuration. Data can be pushed to the data tables from AccuMark, or pulled from the AccuMark from WebPDM. WebPDM uses the AccuMark Toolkit when data is pulled from the AccuMark.
Actions in the AccuMark that cause a marker or model to be created, updated or deleted, or a piece that belongs to a model (or marker) to be updated or deleted, cause the tables to be pushed by the AccuMark. Four of the 18 tables are only created and never updated. These include: gtAccuMarkTypes, SystemSettings, DataTableSettings, and CadSystemIds. See page 4 for the remaining 14 tables.
Updates to a marker (created, updated or deleted) affect the Cad_Marker_Details,
CAD_MK_Model, CAD_MK_Piece, CAD_MK_Size, PPFImages, PPFRepresentations, Blocks, PPRThumbnails, and PPFTable2Image tables.
Updates to a model (created, updated or deleted) affect the Cad_Model_Details, CAD_Piece_Details, PPFImages, PPFRepresentations, Blocks, PPRThumbnails, and PPFTable2Image tables.
Updates to a piece that belongs to a model (or marker?) (updated or deleted) affect the Cad_Piece_Details, PPFImages, PPFRepresentations, Blocks, PPRThumbnails, and PPFTable2Image tables.
For Marker plots-images any text written on the image is the text as specified through the Annotation ordered with the marker. For piece plots-images, any text written on the image(s) is the text as specified through the Annotation table that is referenced in SQL Support (this same annotation table must exist in all SQL storage areas and subfolders).
The tables are always updated in the same way, regardless of how the data is modified by different functions in the AccuMark. Any creation, deletion or modification causes all of the fields in the data tables that the AccuMark writes to, to be overwritten, there is no selective updates to rows. If an update is being done, it always updates the same columns regardless of what function caused the data to be stored.
For deletion, no columns are updated except the IsActive Column, which is set to 0. To physically remove the data items from the relational table, a query can be created to do this manually.
If storing the marker, its image gets regenerated and updated. If storing a model, its pieces get their images regenerated and updated. If they didn’t already exist, new rows are added for these new images.
When the tables are initially written to, the values from the AccuMark data are written to the fields in the data table. Three problems could occur at this stage:
• The data is not written out correctly to the field in the data table.
• AccuMark is not writing to every field available in the data table.
• Some fields may not exist in the data tables that would be needed to reflect desired information.
When a new data item is created on a system that already has established data tables, new entries are made to the data tables and the values are filled in for the fields.
When data is updated on the AccuMark, the existing entries in the fields of the data tables are updated to reflect the change to the data.
Markers
The AccuMark functions that cause a marker to be created, updated or deleted on disk will also create new entries in the CAD Relational Database or update existing records. Depending on the action or function invoked, different fields in the table(s) will be filled in or updated. These functions include:
In AccuMark Explorer Import Zip
Zip files could include multiple data types and either create new data items or overwrite existing data items (as of V8.2.2 not yet implemented: to update the CAD relational database with newly imported items, run the Sync Relational Data in the AccuMark Utilities under the Storage Area menu).
Save As, Rename
Save As or Rename will create a new marker in the same or different storage area. Save As can use the existing name and just save to a different storage area. Copy
Copy creates a new marker in a different storage area.
Copy with Components
Copy with components creates a new marker with all of its associated data in a different storage area.
Move, Drag and drop
Move or Drag and drop will move a marker to a different storage area.
Move Clipboard
Move Clipboard to move copied data to a different storage area.
Move with Components
Move with Components will move copied data with all of its associated data to a different storage area. The components for a marker include the models and pieces.
Move Clipboard with Components
Move Clipboard with Components will move copied data with all of its associated data to a different storage area. The components for a marker include the models and pieces.
Delete
Delete removes data from a storage area. The data is put in the Recycle Bin.
Delete with Components
Delete with Components removes data and all of its associated data from a storage area. The data is put in the Recycle Bin. The components for a marker include the models and pieces.
Restore Recycle Bin
Restore Recycle Bin restores deleted items to their previous storage area.
Regenerate Marker
Regenerate Marker is used to update a marker with newer information. If any component of the marker has a later date than the marker, the order is reprocessed and the marker is remade using Copy Marker and then restored (versions prior to AccuMark V8.2.2 would create a maker entry called –regen-, this has been fixed. –regen- is a temporary marker that is used in the process of recreating the marker with updated information )
Open Marker with Auto Update of Marker enabled
Open Marker with Auto Update of Marker enabled is used to update a marker with newer information. If any component of the marker has a later date than the marker, the order is reprocessed and the marker is remade using Copy Marker and then restored (versions prior to AccuMark V8.2.2 would create a maker entry called –regen-, this has been fixed. –regen- is a temporary marker that is used in the process of recreating the marker with updated information )
Generate Cut Data with Auto Update of Marker
Generate Cut Data with Auto Update of Marker on (or prompt) will update the pieces in the marker if they have been changed since the last time the marker was stored.
AccuMark Explorer, Utilities: Move
Move marker(s) to a different storage area. Copy
Copy marker(s) to different storage area(s).
Copy while renaming in the New Names column
Create the same marker with a new name to different storage area(s)
Rename
Create the same marker with a new name into a different storage area(s)
Delete
Remove the marker from the storage area(s)
NOTE: in Utilities variations of copying, etc can be done with same or different source and destination locations as well as same or new data item names, with or without overwrite, and “with Components” options
Backup & Restore
AccuMark Explorer, SQL/MSDE Backup/Restore from Backup OR
Restore a Backup made from SQL Server 2000, MSDE (Client tools), SQL Server 2005 or SQL
2005 Express
Restore puts backed-up data into a storage area. This could create new items or overwrite existing items.
AccuMark Utilities
Sync Relational Data
Sync Relational Data lets the user manually update the CAD relational data tables from the AccuMark database (storage areas).
Upgrade SQL
Upgrades a previous version’s SQL storage area to the current software version
Restore Last Schema
Restores the storage area to the prior version
Marker Making
Open, Open Next, Open Next Made, Open Next Unmade, Open Previous, Open Original When a Lectra, Assyst or Investronica marker is opened, the necessary models included in the marker are created.
Open Marker with Auto Update of Marker enabled including Open, Open Next, Open Next Made,
Open Next Unmade, Open Previous, Open Original
Open Marker with Auto Update of Marker enabled is used to update a marker with newer information. If any component of the marker has a later date than the marker, the order is reprocessed and the marker is remade using Copy Marker and then restored (versions prior to AccuMark V8.2.2 would create a maker entry called –regen-, this has been fixed. –regen- is a temporary marker that is used in the process of recreating the marker with updated information )
Save
Save As is used to create a new marker in the same or different storage area. Any models created by Open are also saved.
Save As
Save As is used to create a new marker in the same or different storage area. Save As can use the existing name and just save to a different storage area. Any models created by Open are also saved.
Save Temporary
Save Temporary is used to save the marker in the same storage area. The difference from Save is the status of ‘Needs Approval’.
AutoMark
Starting with AccuMark V8.3 the user is allowed the option to invoke Automarking. The AutoMark editor allows the user to automatically make the same marker or to store to a new marker name. If the destination marker is the same name, then that marker is updated in the RDBMS. If the destination marker is a new name, then that new marker is added to the RDBMS.
Attach Marker
Allows user to keep same name or enter a new one. Versions prior to AccuMark V8.3 did the attach marker but did not automatically update the CAD Relational database; it only saved the data into the RDBMS when user selected the save option, whether this was for the same name or a new name marker.
Attach Marker - Gives user option to delete original markers.
Versions prior to AccuMark V8.3 would allow the user the option to enter a new name and to delete the original marker, and you would see the data immediately in the AccuMark Explorer, however the data was not written to RDBMS at that time, and in
Marking you could go and open this new marker without having to specify a save first.
Piece, Add Piece
Allows the user to select one of the existing pieces in the marker and adds a piece of that size to the maker. When the marker is stored, additional entries for the newly added pieces are stored in the tables.
Piece, Delete Piece
Allows the user to select one of the existing ADDED pieces in the marker and deletes it from the maker. When the marker is stored, entries for the deleted pieces are marked inactive in the tables.
Bundle, Add Size
Allows the user to select one of the existing sizes in the marker and adds a piece of that size to the maker. (As of AccuMark V8.3.0 beta 2 information regarding an added size is not totally reflected in the RDBMS)
Bundle, Add Bundle
Allows the user to select one of the existing bundles or a piece in one of the bundles in the marker and adds a bundle of that size to the marker. Versions prior to V8.3 did not properly updated the related information in the RDBMS
Bundle, Add New Size
Does a Save and then a Regenerate if Auto Update of Marker is enabled. Then dialog box prompts for which Model (for those in this marker) and to enter a size. Does a Regenerate at this time too.
Bundle, Delete Bundle
Allows the user to select one of the existing ADDED bundles in the marker and deletes it from the maker. When the marker is stored, entries for the deleted pieces of that bundle are marked inactive in the tables.
Reviewing and Work in Progress for V8.3: markers using size code tables
Tools, Block Fuse, Create Fusing Marker
Allows the user to create a Fusing marker
Order Process, Batch, AccuNest, AutoMark
Order Process (with and without LayRules), Batch, AccuNest, and AutoMark all create new markers or can overwrite existing markers.
In Marking or in an Order any modification can occur to an existing marker such as adding or removing models or pieces, changes to the width or length, etc. The marker can be regenerated or reordered.
Batch
Create or Update when order process, marked (MED, AutoMark, AccuNest) and again if any manual approvals are set.
AccuNest PE, EE, PK
Marker entries will be in the database and updated as the marker is stored from AccuNest.
• If “Restart Marker” the length must change from 0 or if it has an existing length, reset and report the newly stored length and efficiency information.
• If “Finish Marker” is selected, the existing marker entry fields should all be updated with the new length and efficiency information.
• If using AccuNest PE, the store occurs after engine 1.
• If using AccuNest EE, the marker is stored after nesting and again after packing. The database needs to update with each store.
• If using AccuNest PK, the marker is stored after packing.
AutoMark
Create or update of markers.
• Destination marker name can be the same or different than the source marker name.
• Marker is stored in same location (does not let you choose a different destination location).
• Can reprocess and change the various placement strategies or piece options.
• Options for writing/saving include:
o Replace if better (so it should not save the marker if the utilization(?) is not
Improved) o Overwrite Destination Marker If Exists
• If Partial Marker (the marker already exists with some pieces placed) options include:
o Maintain Placed
o Start from Scratch
Marker Edits/Conditions that could affect Data Tables
Note: some of these items require further discussions and investigation to the tables and fields that are needed to accommodate the desired data.
• Markers share model(s) and a model is edited/deleted/added • Markers share piece(s) and the piece is edited/deleted
• As described in Tracker Record A-6715:
When comparing the fields defined in the Relational Statistical database in the CAD-MarkerDetails table, then a lot of information is missing, which is required by customers (for reporting and cutplanning) and which is reported by Accumark Explorer Report on Markers:
- Laymimit table used
- BlockBuffer table - Matching table
- Perimeter straight
- Perimeter curved
- Plaid / Stripe Repeat and 3 offset values
( could be more, further details check required)
If this relational statistical database is to be the Interface for AccuMark statistical marker information, then it needs to include all information available in the Accumark Explorer Marker reports (and the CSV-reports)
• As described in Tracker Record A-8272:
Show the model shrink/stretch in RDBMS. In Cad_Marker_Details, we can only get the Order Shrink/Stretch values by “Marker_XVariance” and “Marker_YVariance”. But if the shrink/stretch is set in Model, we can’t get such information in WebPDM.
Models
The AccuMark functions that cause a model to be created, updated or deleted on disk include:
In AccuMark Explorer
Import Zip
Zip files could include multiple data types and either create new data items or overwrite existing data items.
Save As, Rename
Save As or Rename is be used to create a new model in the same or different storage area. Save As can use the existing name and just save to a different storage area. Copy
Copy is be used to create a new model in a different storage area.
Copy with Components
Copy with components is be used to create a new model with all of its associated data in a different storage area.
Move, Drag and drop
Move or Drag and drop is used to move a model to a different storage area.
Move Clipboard
Move Clipboard is used to move copied data to a different storage area.
Move with Components
Move with Components is used to move copied data with all of its associated data to a different storage area. The components for a model include the pieces.
Move Clipboard with Components
Move Clipboard with Components is used to move copied data with all of its associated data to a different storage area. The components for a model include the pieces. The components for a marker include the models and pieces.
Delete
Delete is used to remove data from a storage area. The data is put in the Recycle Bin.
Delete with Components
Delete with Components is used to remove data with all of its associated data from a storage area. The data is put in the Recycle Bin.
Restore Recycle Bin
Restore Recycle Bin restores deleted items to their previous storage area.
AccuMark Explorer, Utilities: Move
Move model(s) to a different storage area. Copy
Copy model(s) to different storage area(s).
Copy while renaming in the New Names column
Create the same model with a new name to different storage area(s)
Rename
Create the same model with a new name into a different storage area(s)
Delete
Remove the model from the storage area(s)
NOTE: in Utilities variations of copying, etc can be done with same or different source and destination locations as well as same or new data item names, with or without overwrite and “with Components” options.
Restore from Backup
Restore puts backed-up data into a storage area. This could create new items or overwrite existing items.
In AccuMark Utilities
Sync Relational Data
Sync Relational Data lets the user manually update the data tables from the AccuMark database.
Upgrade SQL
Restore Last Schema
Model Editor
Save
Save As is used to create a new model in the same or different storage area.
Save As
Save As is used to create a new model in the same or different storage area. Save As can use the existing name and just save to a different storage area.
PDS
Create/Edit Model
Add/Remove Pieces is used to add or remove pieces to/from a model.
Edit Model
Edit Model opens the Model editor.
Create Piece
An option in all of the Create Piece functions updates the model when this option is enabled. Split Piece
An option in all of the Split Piece functions updates the model when this option is enabled.
Combine/Merge
An option in all of the Combine/Merge functions updates the model when this option is enabled.
Order Functions that can create a Model
Data Conversion Utility
Pattern Conversion Wizard
Process – The Pattern Conversion Wizard is used to import pieces and models from other file formats.
Style Converter
Process – The Style Converter is used to import pieces and models from the MicroMark format.
CSV Tools
Import/Run – CSV can be used to write models to the AccuMark database from a CSV file.
Toolkit
Command line – The Toolkit can be used to write models to the AccuMark database from an outside source.
Marker Making (see previous section)
Model Edits/Conditions that could affect Model and Piece information Data Tables
Note: some of these items require further discussions and investigation to the tables and fields that are needed to accommodate the desired data, for instance – whether a deleted piece should be marked as inactive or its reference physically removed from the relational database
• Add or remove pieces from a model
• Reorder the pieces in a model (update piece position in Cad_Model_Details)
• Comment pieces, with and without fabric codes
• Remove a piece from a model
• Replace (rename) a piece in a model with another that exists
• Replace (rename) a piece in a model with another piece name that does not exist (yet)
• Physically delete a piece that a model uses
• Pieces that are used in more than one model
• Update a piece (i.e. change the shape)
• Change the base size dimensions
• Pieces that are used in more than one model
• Assign new grade rule table
• Duplicate piece names listed in model
• Delete - Does only the model get marked as deleted (isActive in Cad_Model_details) or does each of its pieces (Cad_Piece_Details) as well? If the pieces also get marked as deleted, does it have to determine if that piece is used by any other models
• Model options
• Use of size code tables
• Use of half piece sharing
• Restore Deleted Items does not restore Active state in RDBMS (A-8521). Deleted Model w/components. Noticed that the status became Inactive in the Relational Database for both
the model and the pieces. Then Restored the data back to the storage area and the status remained Inactive. The model and pieces should have become Active
Pieces
Only pieces that exist in a model are updated in the datatable. This is determined by searching the piece name in the CAD_Model_Details table. The AccuMark functions that cause a piece to be updated or deleted on disk include:
Explorer
Import Zip
Zip files could include multiple data types and either create new data items or overwrite existing data items.
Save As, Rename
Save As or Rename is be used to create a new piece in the same or different storage area. Save As can use the existing name and just save to a different storage area. Copy
Copy is be used to create a new piece in a different storage area.
Copy with Components
Copy with components is be used to create a new piece with all of its associated data in a different storage area.
Move, Drag and drop
Move or Drag and drop is used to move a piece to a different storage area.
Move Clipboard
Move Clipboard is used to move copied data to a different storage area.
Delete
Delete is used to remove data from a storage area. The data is put in the Recycle Bin.
Restore Recycle Bin
Restore Recycle Bin restores deleted items to their previous storage area.
Verify Digitized Data
Verify Digitized Data creates pieces, these pieces could already be listed in a model.
AccuMark Explorer, Utilities: Move
Move pieces that belong to model(s) to a different storage area. Copy
Copy piece(s) that belong to model(s) to different storage area(s).
Copy while renaming in the New Names column
Create the same pieces of model(s) with a new name to different storage area(s)
Rename
Create the same piece(s) of model(s) with a new name into a different storage area(s)
Delete
Remove the pieces belonging to model(s) from the storage area(s)
NOTE: in Utilities variations of copying, etc can be done with same or different source and destination locations as well as same or new data item names, with or without overwrite.
Restore from Backup
Restore puts backed-up data into a storage area. This could create new items or overwrite existing items.
In AccuMark Utilities
Sync Relational Data
Sync Relational Data lets the user manually update the data tables from the AccuMark database.
Upgrade SQL
Restore Last Schema
Model Editor
Piece categories and descriptions can be edited in the model and are saved directly to disk without using a Save function.
PDS
Save
Save is used to create a new piece in the same or different storage area.
Save As
Save As is used to create a new piece in the same or different storage area. Save As can use the existing name and just save to a different storage area.
Create/Edit Model
Piece names can be changed in Add Pieces.
Order Functions that can create a Piece
Data Conversion Utility (not released yet)
Pattern Conversion Wizard
Process – The Pattern Conversion Wizard is used to import pieces and models from other file formats.
Style Converter
Process – The Style Converter is used to import pieces and models from the MicroMark format.
DXF Import
DXF Lookup – DXF can be used to import dxf files and save them as AccuMark pieces.
Lconvert
Convert – Lconvert can be used to import Lectra IBA and VET files and save them as AccuMark pieces.
Piece Edits/Conditions that could affect Piece information Data Tables
Only information about pieces that belong to a model are tracked within the same storage area or subfolder. Users often work on a piece level and may expect different results. For example, a model and its pieces exist in both a sql storage area and a subfolder. One of the pieces belonging to a model is modified in the subfolder, and thus its data as related to the model(s) in that same subfolder are updated in the RDBMS. Now the user copies the modified piece into the parent storage area, but does not see any updates made to the model in the parent storage area. This is correct. The updates will only trigger if the model and its component pieces are copied.
How Graphics are generated
In AccuMark Utilities, SQL Support an option is available to enable image generation. If this option is enabled, an optional annotation table can be used to specify the text written with the image. The annotation table specified in SQL Support is used when images of pieces are generated and must exist in the storage area or subfolder. When images of markers are generated, the annotation table specified in the marker order is used.
AMXMPLOT is used to generate the image for the marker and AMXPPLOT is used to generate the image for the piece. When the images are generated, they are temporarily stored in userroot\temp. This requires permissions to the userroot\temp directory. Like all other data in the userroot\temp directory, it is removed at boot up or reboot.
Relational Data Tables
The purpose is to determine when rows (entries) should be created in the tables and when the entries should be updated. Also which fields should be written to initially and which fields to be updated when updates to markers or models and their related pieces occur, and the appropriate values for each field.
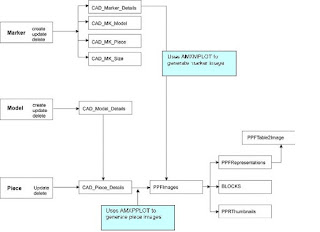

0 Komentar untuk "AccuMark Data Tables Shared Between AM and Web PDM"